iPhone 또는 iPad에서 화면(소리 포함) 녹화하는 방법
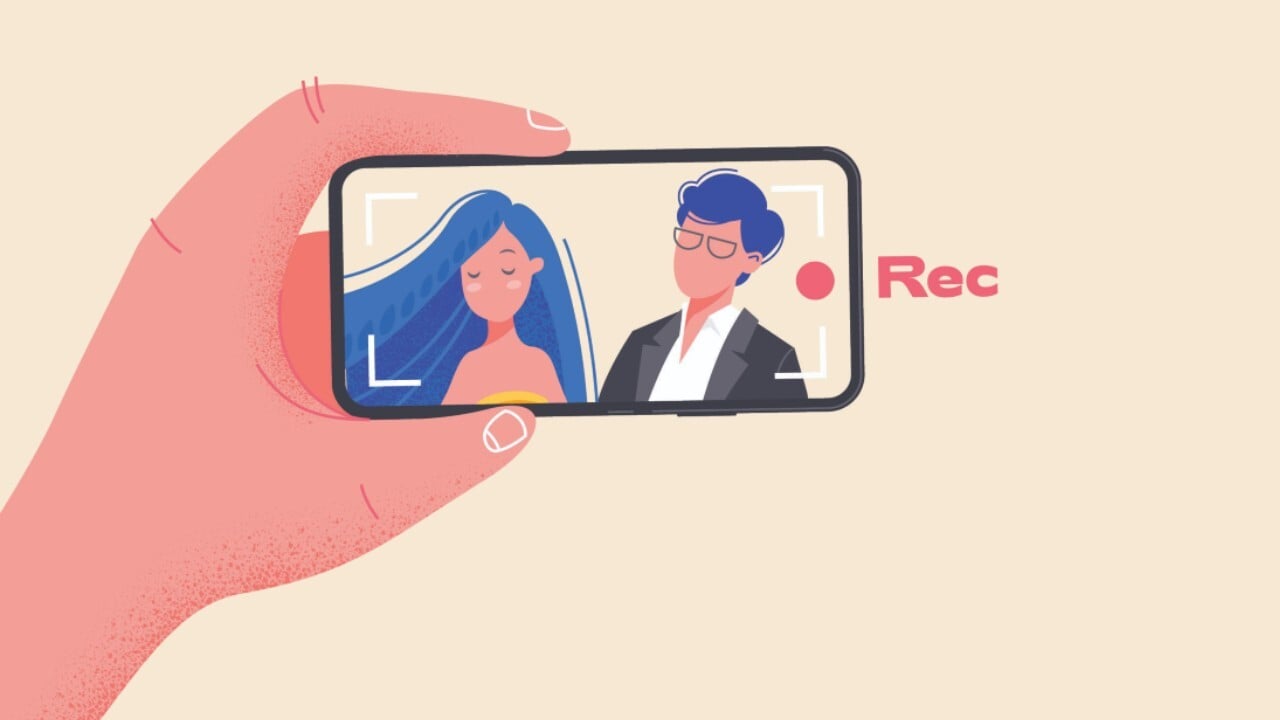
📱 iPhone 또는 iPad에서 화면(소리 포함) 녹화하는 방법 🎥🔊
iPhone이나 iPad에서 화면을 녹화할 때 소리까지 포함하는 방법을 알고 계신가요?
게임 플레이, 앱 튜토리얼, 강의 녹화 등 활용도가 무궁무진한 화면 녹화 기능을 완벽하게 활용하는 방법을 알려드립니다! 🚀
🔗 원문 보기
✅ 1️⃣ 화면 녹화 기능 활성화하기
📌 먼저 제어 센터(Control Center) 에 화면 녹화 버튼을 추가해야 합니다.
🔹 설정 ⚙ → 제어 센터 → "화면 녹화" 추가 (+ 버튼)
💡 이제 제어 센터에서 쉽게 화면 녹화를 시작할 수 있어요!
✅ 2️⃣ 화면 녹화 시작하기 (소리 포함)
📌 제어 센터에서 바로 녹화 가능!
📌 제어 센터 여는 방법
- 홈 버튼 있는 기기: 아래에서 위로 스와이프
- 홈 버튼 없는 기기: 오른쪽 상단에서 아래로 스와이프
🎥 기본 화면 녹화 방법
1️⃣ 제어 센터 열기
2️⃣ 🎥 화면 녹화 버튼(⚪️) 길게 누르기
3️⃣ 🎤 마이크 켜기 (소리 포함 녹화하려면 필수!)
4️⃣ "녹화 시작" 누르기
💡 이제 소리까지 함께 녹화됩니다!
✅ 3️⃣ 화면 녹화 중지하는 방법
📌 녹화를 멈추고 싶다면?
🔹 제어 센터에서 🎥 버튼 다시 누르기
🔹 상단의 빨간 상태 바 클릭 후 "중지" 선택
💡 녹화한 영상은 사진 앱 > 비디오 항목에서 확인할 수 있어요! 🎬
✅ 4️⃣ 외부 소리(목소리)만 녹음하는 방법
📌 마이크를 켜면, iPhone의 외부 소리(내 목소리)를 포함할 수 있어요.
🔹 제어 센터 → 🎥 버튼 길게 누르기 → 🎤 마이크 켜기 → 녹화 시작
💡 게임이나 앱 사용법을 설명할 때 유용!
✅ 5️⃣ 내부 소리(앱 소리)만 녹음하는 방법
📌 유튜브 영상이나 게임 사운드만 녹음하고 싶다면?
🔹 🎤 마이크를 끄고 녹화 시작!
🔹 내부 사운드(앱, 게임 소리)만 녹음됨
💡 음악 앱, 유튜브 소리도 함께 녹화 가능!
✅ 6️⃣ 화면 녹화가 안 될 때 해결 방법
🔹 설정 > 스크린 타임 > "콘텐츠 및 개인 정보 보호 제한" 확인
🔹 배터리가 20% 이하일 경우 충전 후 시도
🔹 저장 공간이 부족할 경우 정리 필요
💡 위 방법을 시도하면 대부분 해결 가능!
🎬 iPhone/iPad 화면 녹화 꿀팁 정리
✅ 제어 센터에서 화면 녹화 기능 추가
✅ 마이크 ON/OFF로 외부 소리 포함 여부 선택
✅ 녹화된 영상은 사진 앱 > 비디오 항목에서 확인 가능
✅ 내부 소리만 녹음하려면 마이크 OFF!
💬 여러분은 화면 녹화를 주로 어떤 용도로 사용하시나요? 😊📱